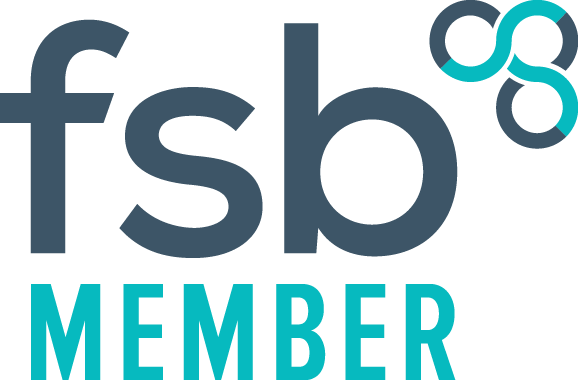The following Instructions are based on using Microsoft Excel 2010, but it's much the same in newer versions of Excel
After exporting the DBF files from your Vision search
Open Microsoft Excel
Click the Data tab
Go down to "From Other Sources"
Click "From Microsoft Query"
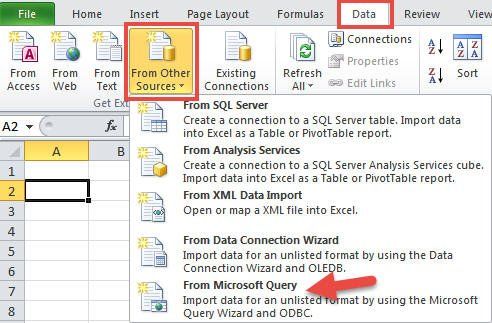
Select Visual FoxPro Database
Click OK
Make sure "Use the Query Wizard to create/edit queries" is selected at the bottom of the screen
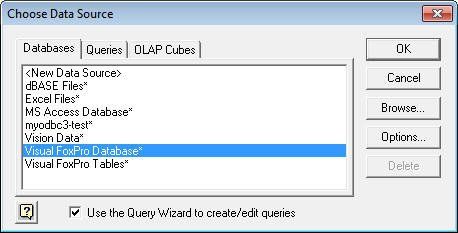
Select Free Table Directory
Click the Browse button
Now locate the folder where all the exported DBF are.
(This is the folder you selected when you exported the data from the Vision 3 search.)
Click OK
The "Path" should now show the folder location to look in.
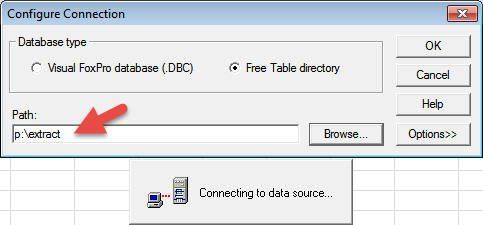
You should now see the DBF database tables displayed in the left window.
Expand the tables using the plus symbol to see the columns of data in each table.
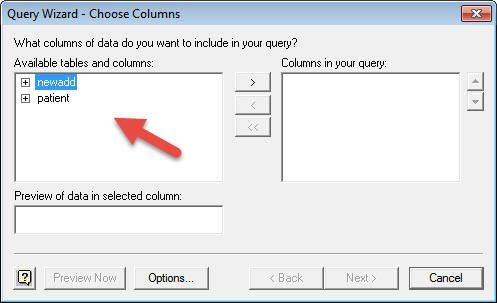
Double-click on the column names from any of the expanded tables, that you would like to see in your final Excel report.
They will then show in the right window area.
Alternatively, use the arrows located on the middle bar to add/remove column names
Click Next when you have all you need
Note: you can also change the order of the items in the right window using the up/down arrows
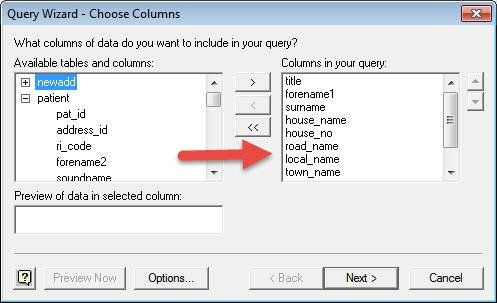
If you have selected data from multiple tables a message will appear asking you to manually create the join, as Excel doesn't know what the unique identifier is in each table.
Click OK

Microsoft Query will now open
Locate the "pat_id" in each of the tables
Then drag one of the pat_id's and drop it on the other pat_id in the other table to create a join line between them.
You will see that once this join has been made, the patient data will change in the bottom table.
Finally click the File menu (in MS Query) and select "Return the data to Microsoft Excel"
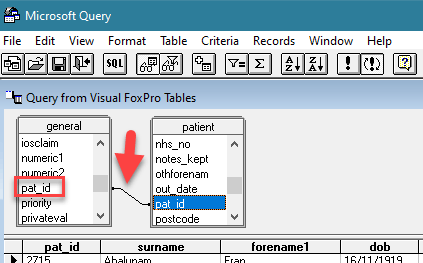
All Rights Reserved | TailorMade Information Technology Solutions Ltd. Registered with the ico Ref No: ZB001681